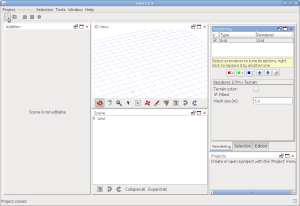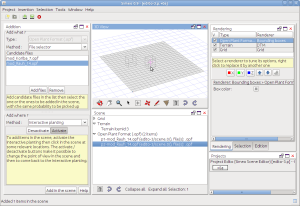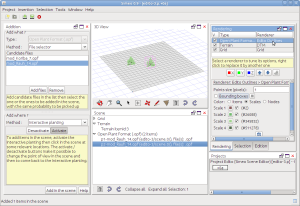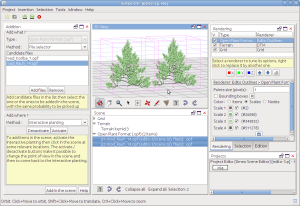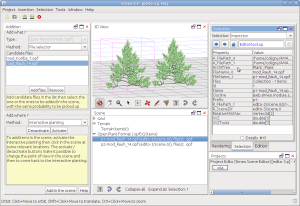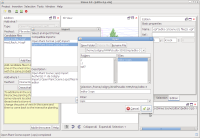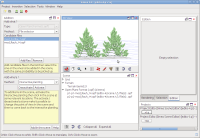Table of Contents
How do I start with Simeo-Edito ?
Launch Simeo
After having run the installer, launch Simeo with one of these options:
- In your file manager, go to the installation directory and double click on the simeo script: simeo.bat for Windows, simeo.sh for Linux and Mac.
Note: For Linux and Mac, it may be needed to change the permission of the script to enable the 'executable' property.
- Alternatively, you may type the commands in the terminal
If the graphical user interface does not follow this layout, choose Window > Edition layout.
Create an Edito project
Create a new project and select Simeo's scene editor:
- Project > New > Edito (Simeo Scene Editor) > Ok
- Scene type > Open Plant Format (.opf)
- Scene initialisation > Bare soil > 100 x 100 > Ok
Select the appropriate plugins and add plants in the scene
Select the plants to be added.
- Addition > Add what ? > Method > File selector
- Candidate files > Add files > choose .opf files to be added in the scene
- In the file chooser: yourInstallDirectory/data/opf/ > select all the .opf files > Ok
The files are now in the list: select the one to be added
Select the way you would like to add the plants.
- Addition > Add where ? > Method > Interactive planting > Activate
Click in the scene (clicks must be within the terrain): one plant is added in the scene at each chosen location.
Select a better rendering for the plants
Configure the rendering panel
- The 'Open Plant Format' type is rendered by a default renderer (e.g. Bounding boxes)
- Change the renderer by right-clicking on it, then choose another compatible renderer
- Right-click > Edito Outlines
The rendering of the plants changes. You may configure the renderer with its configuration panel below the renderer list:
- Point size > 2 > enter
- Check bounding boxes…
Zoom, rotate, pan in the scene to view what you like
Use the 3D View navigation toolbar to navigate in the scene
- Rotate
- Pan
- Zoom
- Select
- Center view on current selection
- Move the selected plant(s)
- Draw a polyline on the ground
- Draw a polygon on the ground
- Delete the selected items
- Undo
- Redo
How to select and inspect selection
You may select in different manners in Simeo:
- In the 3D View, use the Selection tool of the toolabr and click on a plant
- In the Scene View, click the line of the plant you would like to select
- Use the selection menu for more complex selections, e.g. select the plants in a polygon
Whatever the selection mode you choose, the selection is reported to all views.
- Inspect the selected item in the Selection panel
- Select the inspector in the list
- Double-click on a line in the inspector to get more details
How to save the project and reopen it tomorow ?
Use the Project menu of Simeo:
- Project > Save As > Choose a location and a file name (the extension is free) > Save
- Project > Open > Select the project file you saved yesterday > Open
If you create or open several projects, they can be watched in the Projects panel. Each project contains at least one step (drawn by a button with a date).
Note: Projects attached to Evolution models may contain several steps calculated by the model when the user triggers an evolution: right-click on the starting step > Evolution > choose parameters > Ok. Edito projects contain only one step with a single scene attached.
Simeo import / export features
A scene in Simeo can be exported to files in various formats or passed to other connected simulators.
The Open Plant Scene export exports the Edito scene to the .ops format (one of the AMAPstudio standard formats):
- Project > Export > OpenPlant SceneExport (.ops) > Ok
- Choose an export directory and file name > Ok
Here is a view of the resulting file in a file editor:
# Simeo OpsFormatExport: Fri Jul 20 14:56:19 CEST 2012 # Part 1: one line per plant in the scene #sceneId plantId plantFileName x y z scale inclinationAzimuth inclinationAngle stemTwist 1 1 opf/scene0/p1-mod_Rauh_14.opf 35.84548649412251 43.62419417171557 0.0 1.0 0.0 0.0 0.0 1 2 opf/scene0/p2-mod_Rauh_14.opf 47.49874616261647 44.04530616341988 0.0 1.0 0.0 0.0 0.0 # Part 2 (optional), chaining: only if scenario or project, one line per sceneId in part1 #motherId sceneId date -1 1 0
This file can be reimported in Simeo > Edito:
- Project > Import > Open Plant Scene (.ops) import > select the .ops file > Ok