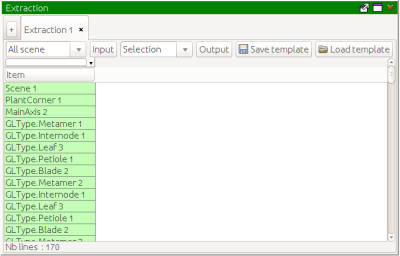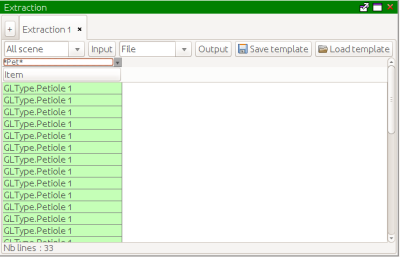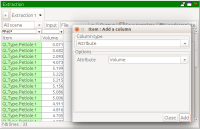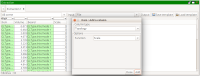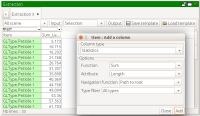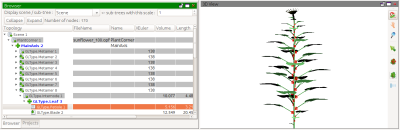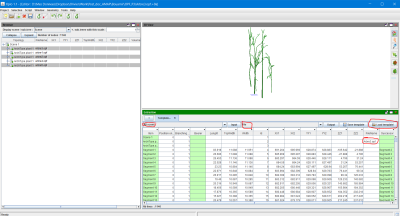Table of Contents
Architecture exploration
The Extraction layout
Change the layout with Windows > Extraction layout
The layout proposes several panels :
- Extraction: in this panel, the user can display data extracted from the loaded plant architecture in columns. He can add new columns and filter the lines to get the data he wants to see.
- Plot: it is possible to make plots from the Extraction panel by right clicking on the data columns, the plots are stored in this Plot panel
- The Browser and 3D View panels are also visible to check the whole plant architecture during the extraction process.
Extraction panel
Populate the first column
The extraction panel waits the user to feed its first column with data coming from the loaded plant architecture.
Options are available:
- All scene: loads all the plant elements of the current scene,
- All scenario: loads all plant elements of all scenes in the Project (see the Windows > Projects panel to check the various steps in your project, in case you loaded a single plant, you will find a single step),
- Selection: will load only the elements you selected before,
- File: lets you reload elements saved by the File Output feature (see lower)
Select an option then hit 'Input'. The requested plant elements are added in the fist column.
It is possible to configure the label in the column by right-clicking the column and 'Edit label'. e.g. add the element width in the label.
Filter the lines of interest
Just above the header text, each column has a filter field. To filter the rows, type a filter in the field and hit 'Enter'.
- E.g. to restrict to the rows matching a 'petiole', type *Pet* + Enter (Note: *pet* will do the same)
- To restrict to elements starting with 'Main', type 'Main*' + Enter
- To restore the complete list, empty the filter field + Enter
Add a column
To add a column, right click o the first column and choose 'Add a column'. Several options are available:
- Attribute: choose an attribute in the list of available attributes then hit 'Add'.
- Navigation: add an element with a topological relation (see the topological links section), e.g. 'Bearer' will add for each element the element bearing it (depends on the accurate topology of the plant you are working on), options may be proposed, e.g. order of the bearer. These navigation fields supposes you know how the plant is structured.
- Topology: helps adding a column with a topological attribute of the element, e.g. scale, branching order, position in axis…
- Geometry: adds geometry related attributes (if any for the considered plant elements)
- Statistics: add columns with sums, means, etc. for attributes of other elements related to the element in each row (e.g. sum of length of all element from the root to this element)
- Script: use a script to compute the value in the new column.
Output to selection
If columns were filtered, it is possible to select the matching plant elements.
At the top of the Extraction panel, right to the Input fields :
- Choose Selection
- Hit 'Output'
Output to file
When an extraction table has been constructed, it is possible to save it to file :
At the top of the Extraction panel, right to the Input fields :
- Choose File
- Hit 'Output'
- Enter a file name
The file can be reloaded later by the Input feature :
- Choose File
- Hit 'Input'
- Enter the file name
The extraction table is rebuilt.
Templates
fc + Olivier Martin, April 2021
Here is an example of use of the templates to write to a text file a set of columns extracted from one or several plants.
Saving a template
When columns have been added in an extraction table, it is possible to save a template file to reuse the same columns later in another extraction on some other plants:
- Save template > choose a file name > Ok
Reusing a template
After having loaded or imported plants, switch to the extraction view, then:
- Select 'All scene' > Input
- Load template > choose the template file
- The table updates with the columns found in the template
- Select 'File' > Output
- Choose an export file name > Ok, the columns are written to the output file
Plots panel
Once the expected columns added, it is possible to plot hem.
Click on a column with numbers to select it, then tight click > Distribution
- It is possible to configure the plot (number of bars, y axis…)
- Several plots can be made, they will be stacked in the plot panel.
To plot a column versus another one, select the two columns > Plot